Submitting an XML sitemap to Google Search Console ensures that Google can find and index your website's pages efficiently. Here's how to do it:
- Set Up Google Search Console: Create an account, add your website, and verify ownership using methods like Google Analytics, HTML tags, or DNS records.
- Generate an XML Sitemap: Use tools like Yoast SEO, All in One SEO, or WordPress Core (for WordPress users) to create a sitemap automatically. For non-WordPress users, online sitemap generators are available.
- Submit the Sitemap:
- Log in to Google Search Console.
- Navigate to the "Sitemaps" section under the "Indexing" menu.
- Enter the sitemap's URL (e.g.,
/sitemap.xmlor/sitemap_index.xml). - Click "Submit."
- Monitor and Fix Issues: Check for errors or warnings in the "Sitemaps" report. Address issues like broken URLs, incorrect redirects, or formatting errors.
Pro Tips:
- Keep your sitemap updated when adding or removing content.
- Use the
lastmodtag to indicate updated pages. - Ensure your sitemap excludes non-canonical URLs and error pages (3xx/4xx).
Quick Checklist:
- File size under 50MB.
- Maximum 50,000 URLs per sitemap.
- Proper XML formatting.
Google Search Console also provides insights on indexed pages vs. submitted pages, helping you identify and resolve indexing issues.
What You Need Before Submitting a Sitemap
You'll need two key things to submit your sitemap: a Google Search Console account and an XML sitemap file. Let's walk through how to set these up.
Create a Google Search Console Account
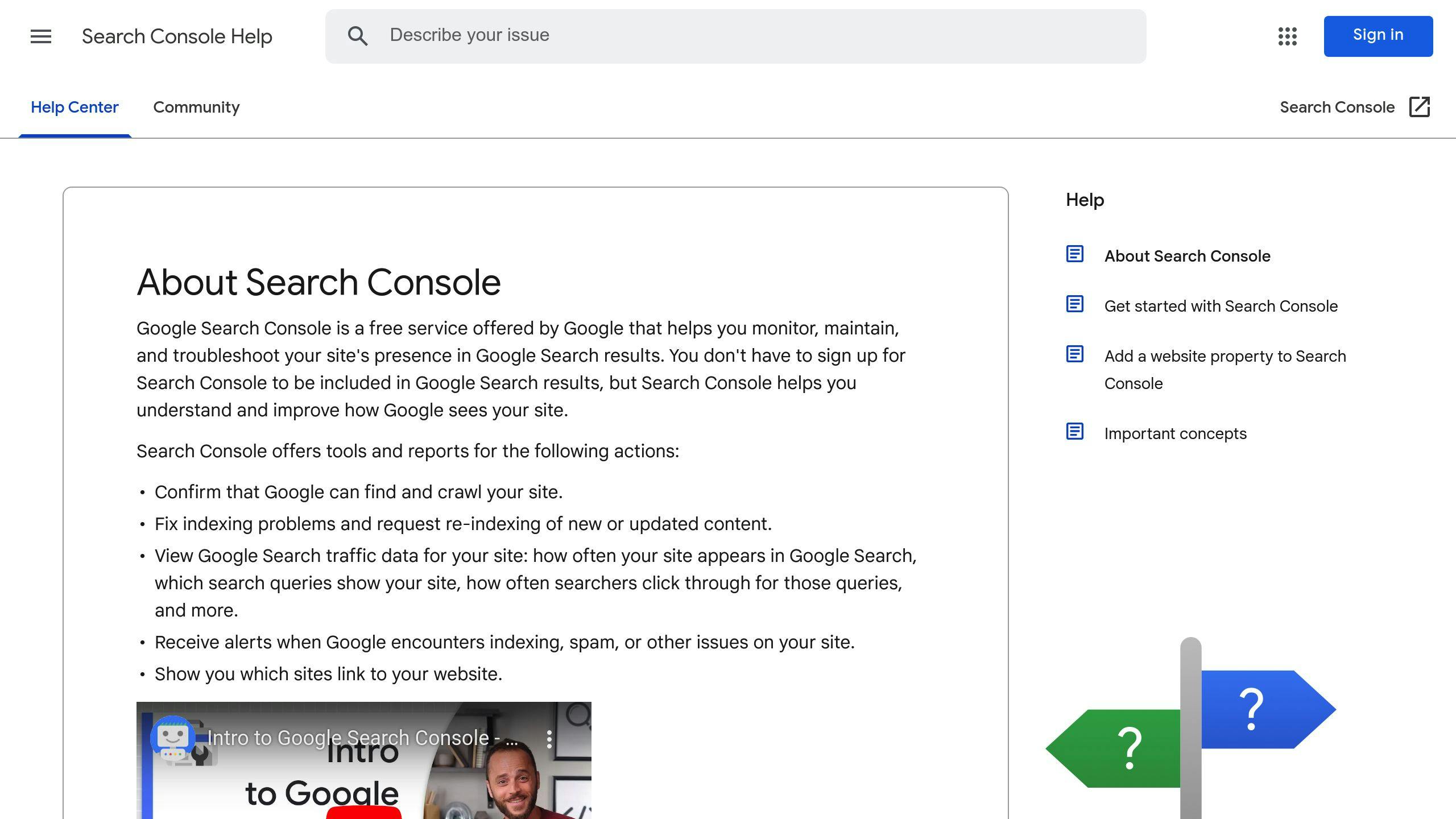
Getting started with Google Search Console is simple. Head to their website, hit "Start now", and add your site as a property. Make sure to use the "URL Prefix" option and include your full website address with https://.
Google needs to know you actually own the website. They offer four ways to verify this:
- Link your Google Analytics account
- Add an HTML meta tag to your homepage
- Upload an HTML file to your server
- Add a DNS record
Pick the method that matches your tech comfort level and site setup. Once done, you'll see a green checkmark - that means you're good to go.
Create an XML Sitemap
Good news: if you're using WordPress with plugins like Yoast SEO or All in One SEO, you probably already have a sitemap ready to use.
Here's what these popular tools offer:
| Tool | What You Get |
|---|---|
| Yoast SEO | Auto-updates, handles custom posts, includes images |
| All in One SEO | Different sitemap types, control over priorities, can skip pages |
| WordPress Core | Basic but solid sitemap creation |
Not using WordPress? No problem - you can create your sitemap using online tools.
A few quick tips for your sitemap:
- Skip any non-canonical URLs
- Leave out pages with 3xx/4xx status codes
- Include lastmod dates to show when pages were updated
- Add hreflang for different language versions
- Name it
sitemap.xml(orsitemap_index.xmlfor bigger sites)
"Ensure your sitemap is in an acceptable format and includes essential information like URLs to be indexed, lastmod values, and hreflang values for localized versions. Avoid including non-canonical URLs or pages with 3xx/4xx status codes."
How to Submit an XML Sitemap to Google Search Console
Let's walk through how to get your sitemap into Google Search Console - it's simpler than you might think.
First, head over to Google Search Console and log in. Pick your website from the property list, then look for 'Sitemaps' under the 'Indexing' menu on the left side.
Now comes the important part: adding your sitemap URL. Here's the thing - you DON'T need to include your full domain name. Just type in the path part:
- For WordPress sites with Yoast:
/sitemap_index.xml - For Squarespace or Shopify:
/sitemap.xml
Hit that "Submit" button and you're rolling.
Give Google a day or two to process your sitemap. When you check back, you'll want to see a nice 'Success' status. If you spot 'Couldn't fetch' instead, don't panic - it usually means Google's having trouble accessing your sitemap, often due to a wrong URL or server setup.
"A 'Success' status means your sitemap has been processed correctly. If you see 'Couldn't fetch' or error messages, use tools like Semrush's Site Audit to identify and resolve the issues."
Keep an eye on any warnings or errors that pop up. If you find some, fix them in your sitemap and submit it again. It's worth checking back now and then to make sure everything's running smoothly.
If you keep running into errors, you'll need to dig deeper to find what's causing the problem. But don't worry - most sitemap issues are pretty straightforward to fix once you identify them.
Fixing Issues and Improving Your Sitemap
Got sitemap problems? Let's fix them. When Google can't read your sitemap, it's usually because of a few common issues you can solve quickly.
Start by looking at your sitemap's format. Bad XML formatting often stops Google from processing your sitemap properly. You can use Semrush's Site Audit to find these format problems. Watch out for missing tags, wrong nesting, or weird characters that mess up the XML structure.
"A well-structured sitemap helps search engines find and crawl your site more efficiently."
Here's what makes sitemaps work:
| What to Check | What to Do | Why Do It |
|---|---|---|
| File Size | Stay under 50MB | Makes processing quick |
| URL Count | Max 50,000 per file | Helps crawlers do their job |
| lastmod Tag | Use it and keep it fresh | Shows Google what's new |
Running a big website? Break up your sitemap if it's too big. Think of a sitemap index file as a master list pointing to smaller sitemaps - like having separate files for your blog posts, products, and categories.
Keep It Fresh: Update your sitemap when you make big website changes. Add new pages? Remove old ones? Make those changes in your sitemap and tell Google Search Console about it.
Pro Tip: The lastmod tag is your friend. Only update it when you make real changes to a page. Google pays attention to this tag but mostly ignores changefreq and priority. This helps Google focus on your newest stuff.
Found errors after submitting? Double-check these things:
- Make sure all your URLs work
- Check if Google can access your sitemap
- Confirm your XML follows the rules
sbb-itb-2e9e799
Track Sitemap and Website Performance
Google Search Console shows you two critical numbers: submitted URLs and indexed URLs. When these numbers don't match, it's time to dig deeper - a big gap often means Google can't reach some of your pages.
Head to Google Search Console's "Sitemaps" report (under "Indexing") to see how Google handles your sitemap. Here's what the numbers tell you:
| Metric | What You're Looking At | What To Do |
|---|---|---|
| Submitted URLs | Total pages in your sitemap | Check if this matches your actual site pages |
| Indexed URLs | Pages Google added to search | Look into pages Google hasn't indexed |
| Error Status | Things that went wrong | Fix specific issues Google flags |
The best part? Google Search Console points directly to what's wrong. It might be a dead link or pages Google can't access. Fix these problems right away - they affect how well your site performs in search results.
Keep Your Sitemap Current: Your sitemap should always reflect your website's latest version. If you run a big site, tools can help by watching for content changes and updating your sitemap on their own. Think of it like keeping your GPS map up-to-date - outdated directions won't help anyone find what they're looking for.
Conclusion
Got your sitemap ready for Google Search Console? Let's wrap up what you need to know.
Submitting your XML sitemap is like handing Google a map of your website - it helps search engines find and show your content to the right people. The Sitemaps report in Google Search Console is your control panel, showing you how Google reads and processes your pages.
After submission, keep these points in mind:
- Check your submission status regularly
- Watch for differences between submitted and indexed URLs
- Fix any crawl errors or blocked pages quickly
- Update your sitemap when you add or remove content
"Use tools like Semrush's Site Audit to detect and fix sitemap issues."
For local businesses or websites needing extra SEO help, working with professionals can make sure you're getting the most out of your sitemap submissions.
Think of your sitemap as a living document - it needs to grow and change as your website does. Regular updates tell Google about new content, helping your pages show up in search results when it matters most.
FAQs
Should I add a sitemap to Google Search Console?
Yes! Adding your sitemap to Google Search Console helps Google find and index your pages faster and more effectively. This step is especially important if:
- You've just launched a new website
- Your site has lots of pages
- Your site structure is complex
- You update your content often
Why is Google not crawling my sitemap?
Having trouble with Google not crawling your sitemap? The problem often comes down to redirects. Here's what Google says about it:
"Replace any redirect URLs in your sitemaps with the URLs that should actually be crawled. If you are permanently redirecting from one page to another, use a permanent redirect."
The fix? Make sure your sitemap includes the final URLs you want Google to crawl - not redirect URLs. Other common roadblocks include putting your sitemap in the wrong spot or formatting issues.
How do I fix a sitemap error?
Start by checking the HTTP status code in Google Search Console. Getting a 404 error? That usually means Google can't find your sitemap where you said it would be. Here's a quick guide to common errors and fixes:
| Error Type | What to Do |
|---|---|
| 404 Not Found | Double-check your sitemap URL and make sure the file exists |
| Redirect Issues | Use final destination URLs instead of redirects |
| Format Errors | Look for problems in your XML code |
| Access Issues | Check if Google can access your sitemap |
Need help finding these issues? Tools like Semrush's Site Audit or Screaming Frog can spot problems quickly. Once you've fixed the errors, submit your sitemap again in Google Search Console and keep an eye on the indexing status.



